Customizing Unity for Productivity
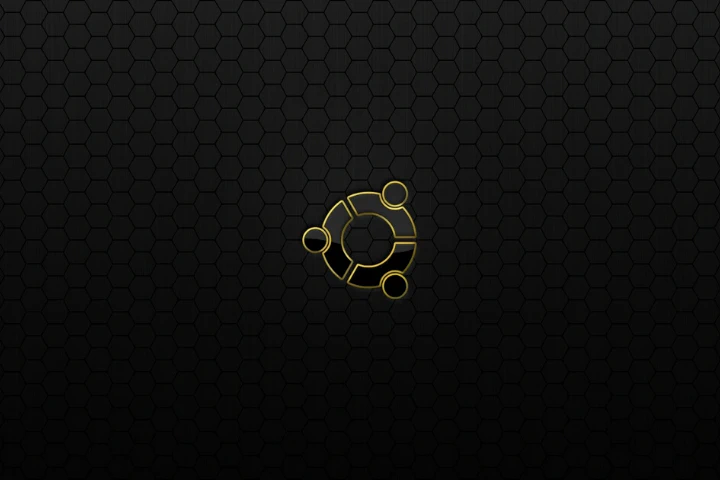
Table of Contents
Introduction
This blog post covers useful customizations for the overall feel and usage of the Unity desktop environment, the default on Ubuntu 16.04. We explain how to set up useful features such as workspaces, hiding the launcher, changing to a custom theme as well as modifying the date and time format of the clock and changing default user folder paths.
Unity Tweak Tool
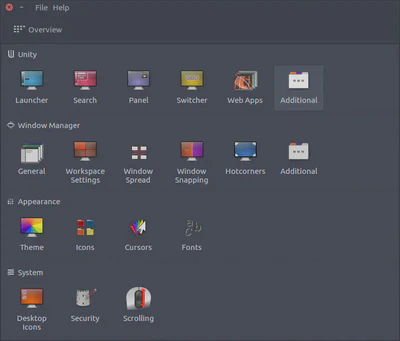
To start, we need to install Unity Tweak Tool, a settings manager for the Unity desktop.
sudo apt-get install unity-tweak-tool
We require the Unity Tweak Tool for changing settings that we can’t set using the default Ubuntu settings menu and would otherwise require the use of the command line.
Launcher and Dash
Unity launcher is the sidebar on the left side of the desktop. I recommend hiding the launcher to increase the usable screen size and reduce distraction. Auto-hide the launcher by navigating to Unity Tweak Tool > Launcher and toggling on Auto-hide.
Instead of having to click icons on the launcher, you should press the super key (windows key in most keyboards) to open the Dash and type the name of the program, select it, and press Enter. This method is faster and saves cognitive energy.
Workspaces
Workspaces are virtual desktops that can reduce clutter and make the desktop more comfortable to navigate. Workspaces can be enabled by navigating to Unity Tweak Tool > Workspace Settings and toggling on the workspace switcher. You can adjust the number of horizontal and vertical workspaces available to suit your needs.
Theme
Unity allows the use of custom themes. You should set up a theme that you find pleasant to look at when working on the computer.
I prefer darker themes over lighter themes. Darker themes reduce visual stress when working on the computer and look better than lighter ones. Following a suggestion in ask Ubuntu article Dark GTK theme for Ubuntu 16.04, I switched to a theme called Arc-theme. Install this theme using commands:
sudo add-apt-repository ppa:noobslab/themes
sudo apt-get update
sudo apt-get install arc-theme
We can change the new theme by navigating to Unity Tweak Tool > Theme and selecting Arc-dark.
Wallpaper
](/post/customizing-unity-for-productivity/images/ubuntu_os_logo_black_yellow_28786_1680x1050_hud442bb6c752b0727f1163e1db5ef6648_587851_ace65a0ff28a85a3f5d162f5ead2723a.webp)
I use minimalistic dark wallpaper to match the Arc-dark theme. Right wallpaper makes your desktop look cool, and dark wallpapers reduce the amount of light emitted by the empty screen. The easiest way to set up a new wallpaper is to right-click it to select Set as Wallpaper. Ubuntu saves Wallpapers to a directory at Pictures/Wallpapers.
Date and Time Format
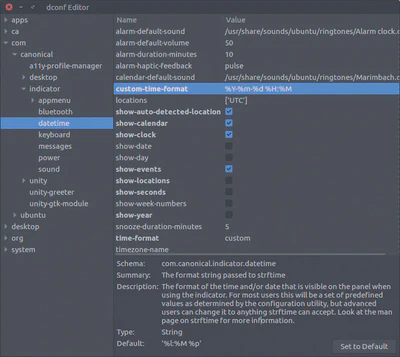
The date and time format of the clock in the Ubuntu panel can be set to have a custom format. I use the form of YYYY-MM-DD H:M. To configure the time format, you need first to install the dconf Editor.
sudo apt-get dconf-editor
After installation navigate to dconf Editor > com > canonical > indicator > datetime. In this menu toggle time-format to custom and set the value inside custom-time-format to the format you want.
We have based these instructions on the article How to Customize Time & Date Format in Ubuntu Panel.
Default User Folders
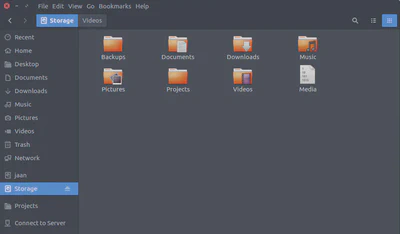
Anyone with a computer setup with a separate SSD disk and mass storage might want to change the paths of their default user folders such as Documents/, Downloads/, Music/, Pictures and Videos to the mass storage location to save space on the SSD. We can change these paths by modifying the configuration file located at ~/.config/user-dirs.dirs.
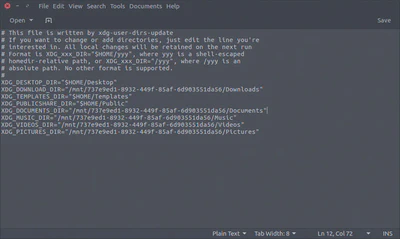
Open the file using a text editor of your choice, for example, Gedit.
gedit ~/.config/user-dirs.dirs
Then replace the default path with the path of your custom location. Initially, I found these instructions from the article Change default user folders path.
Contribute
If you enjoyed or found benefit from this article, it would help me share it with other people who might be interested. If you have feedback, questions, or ideas related to the article, you can contact me via email. For more content, you can follow me on YouTube or join my newsletter. Creating content takes time and effort, so consider supporting me with a one-time donation.